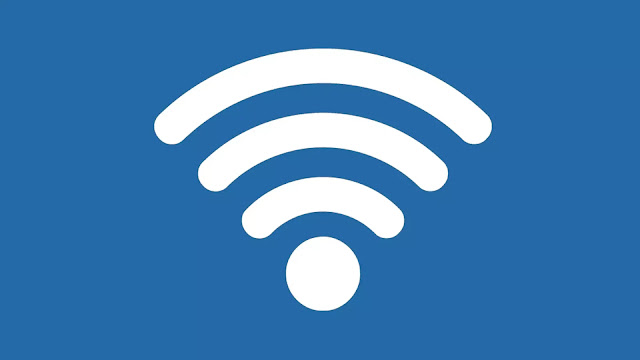How to Troubleshoot Wi-Fi Connection Problems on a Computer
How to Troubleshoot Wi-Fi Connection Problems on a Computer
Admin
---
Wi-Fi connection with a computer is becoming more and more important in everyday life. A Wi-Fi connection allows us to connect to the internet wirelessly, which makes it easy to use and access the internet without being directly connected to a cable.
However, sometimes we can experience Wi-Fi connection problems on our computer. Some of these problems can be caused by internal or external factors. However, don't worry, in this article we will discuss ways to solve Wi-Fi connection problems on computers. The following are some tips that can help you solve Wi-Fi connection problems on your computer.
How to Troubleshoot Wi-Fi Connection Problems on a Computer
1. Make sure Wi-Fi is On
The first and easiest thing for you to do is to make sure that your Wi-Fi connection is active. Look for the Wi-Fi icon on your computer's taskbar, and make sure your Wi-Fi connection is enabled. Then, also make sure that you are connected to the correct Wi-Fi network.
2. Try restarting the router and computer
If Wi-Fi is active but not experiencing a connection, then try restarting your router and computer. This can help fix temporary issues and update connections.
3. Check the Wi-Fi Password
If the connection problem occurs only with your computer, then try checking the Wi-Fi password again. Make sure that the password and the Wi-Fi network used are correct.
4. Check Antenna and Distance from Router
The Wi-Fi signal can be affected by the router's distance and antenna. Make sure that the router's antennas are properly seated and pointing toward the computer. If distance is a problem, then make sure that the distance between the router and the computer does not exceed the Wi-Fi signal coverage radius. Or, try moving the router to a different location closer to your computer.
5. Change the Wi-Fi Frequency
The same Wi-Fi frequency as other devices in the vicinity may cause interference. Change your Wi-Fi frequency on the router, and ensure that your device is connected to the correct frequency.
6. Turn off Antivirus
Some antiviruses can block Wi-Fi connections for security reasons. Try turning off the antivirus temporarily and see if the Wi-Fi connection is stable after that. If so, then try setting up your antivirus configuration so it doesn't interfere with the Wi-Fi connection.
7. Reset Computer
If all the previous steps don't work then try resetting your computer. This can help restore your Wi-Fi connection and fix the problem temporarily.
8. Update System Update
The latest system updates can help improve system performance, including Wi-Fi connections. Ensure that the Operating System and hardware drivers are updated to the latest version. You can also check for Wi-Fi driver updates on the websites of computer or Wi-Fi device manufacturers.
9. Replace the Wi-Fi Card or Router
If none of the previous solutions help, then there may be a problem with the Wi-Fi device or router. Try replacing the card or router with a new one and make sure it meets the specifications of your computer and Internet network.
10. Use an Ethernet Cable
When the Wi-Fi connection remains slow, then try using an ethernet cable to connect to the internet. This can help speed up your internet connection and prevent problems with the Wi-Fi signal from happening again.
11. Check Firewall Settings
Firewall settings can be used to accidentally block internet access on your computer. Make sure that your device is not blocked by the firewall. Try temporarily disabling the firewall on your computer and see if the Wi-Fi connection is stable after that. If so, then try setting the firewall settings to include the device in the safe list.
12. Network Reset
Some connection issues can also be resolved by resetting the network on your computer. Open Command Prompt and type "ipconfig /release" in the command field. Then, type "ipconfig /renew" in the command field. If all works, then try to connect the computer to a Wi-Fi network.
13. Check the Wi-Fi Adapter
The Wi-Fi adapter may affect the Wi-Fi connection on the computer. Make sure that the Wi-Fi adapter on the computer is plugged in properly and is not being blocked by a firewall. If the Wi-Fi adapter is old, then try to replace it with a newer Wi-Fi adapter that matches your computer's specifications.
14. Check DHCP
DHCP (Dynamic Host Configuration Protocol) is a protocol for obtaining IP addresses for devices connected to a Wi-Fi network. Make sure that the DHCP configuration meets the needs of your device and network.
15. Use a Signal Booster
A signal booster can help increase the range of your computer's Wi-Fi signal and Wi-Fi connection, especially if your router is located far from your computer. Signal booster can strengthen your Wi-Fi signal and increase your internet speed.
16. Check the Wi-Fi Network
Sometimes Wi-Fi connection problems aren't caused by problems with your computer, but by problems with the Wi-Fi network itself. Try checking the Wi-Fi network, router, and settings on the router. Make sure that the router is set up correctly and that your Wi-Fi network is working.
17. Make sure there is no Wi-Fi signal interference
Sometimes Wi-Fi connection problems occur due to signal interruption or interference. This occurs when there are many devices using the same network at the same time. Ensure that no other devices are using the same network at the same time and avoid placing your devices near other electronic devices or heaters.
18.Reset Router
Router reset can help fix connection problems, which are caused by router functions not working properly. Try resetting your router and Wi-Fi network, then try connecting your computer back to Wi-Fi properly.
19. Use a Different Wi-Fi Device
If after trying various methods of setting up the Wi-Fi connection on your computer and it still doesn't work, then maybe the Wi-Fi device on your computer is not working optimally and needs to be replaced. Finding a Wi-Fi device that matches your computer's specifications and using a new Wi-Fi adapter can be a solution to solving the problem of an unstable Wi-Fi connection on your computer.
Choose the Wi-Fi Device with the best quality and according to your computer specifications. Currently there are many choices of Wi-Fi devices that can maximize the Wi-Fi connection on your computer.
20. Call a Tech Expert
If after trying all of the solutions described and it still doesn't work, then perhaps the problem with the Wi-Fi connection on your computer requires the attention of a more experienced technologist.
Be sure to contact a trusted technologist who has a product conformity certification from the manufacturer of your device. They can perform further diagnostics and provide appropriate solutions to troubleshoot Wi-Fi connection issues on your computer.
Along with the advancement of technology, the problem of Wi-Fi connection on a computer is not difficult to overcome. Keep checking and performing regular maintenance on your computer and Wi-Fi network to ensure that the Wi-Fi connection is working properly and is stable. Don't hesitate to seek help if you're still having trouble troubleshooting Wi-Fi connection issues on your computer.
Conclusion
In all cases, always try to identify the cause of the problem before trying different solutions. By understanding the cause of the problem, you can more easily determine the right solution. Don't worry if you are having Wi-Fi connection problems on your computer, as these problems are not difficult to deal with. Always perform regular maintenance on your computer, and check your Wi-Fi network and router regularly, to ensure that your Wi-Fi connection continues to work properly and is stable.
Posting Komentar
Posting Komentar